You can upload files to any folder for which you have Upload privileges by clicking Upload Files:
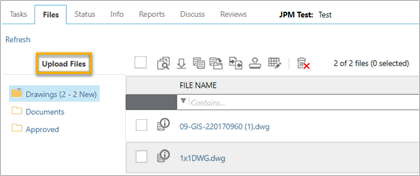
The HTML uploader screen will display:
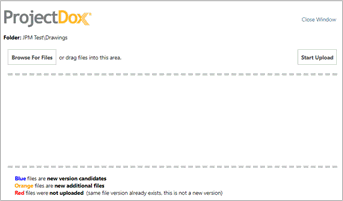
The System Administrator determines which file types can be uploaded. If you attempt to upload a file type that is not allowed, you either will not be able to see it in the list (if using Browse For Files, or if using drag-and-drop, you will receive a message indicating the file type is not allowed. The following is a list of invalid characters in a file name for upload:
< (less than)
> (greater than)
: (colon)
" (double quote)
/ (forward slash)
\ (backslash)
| (vertical bar or pipe)
? (question mark)
* (asterisk)
= (equal)
Files can be consolidated into .ZIP files to save on upload time to the ProjectDox application. When the ZIP file is uploaded successfully, the application will unzip the file and process the files in the folder as individual files. ZIP files cannot be retained in folders within ProjectDox. Once the file is uploaded, any hierarchy that existed in the zip will not be recreated. It should also be noted that any files that are not allowed will keep the .ZIP file from publishing, as seen below.
Use one of the two following methods:
Click Browse. A navigation window will display to locate and select the files you would like to upload to the current folder. Click Open to select the file(s).
Open a Windows Explorer window and use drag and drop to place the selected files into the control window. (When using drag and drop to move files, the Add dialog box should be closed.) When you have completed your selection, click Start Upload.
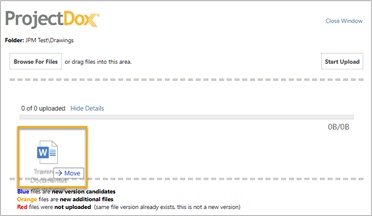
The image above shows the uploader dialog with files selected. You can:
Delete selected files from the list by clicking the “x” to the right of the file size.
Click Browse For Files to select additional files.
Drag and drop additional files onto the file list area.
Click Start Upload to complete the upload.
Click Close Window to cancel the upload.
Submission Policy Icons may display in the Bulk Uploader modal if “PDF Only Submission Policies” are enabled in the File Upload or Version Upload formlet. Descriptions of these Icons will also appear at the bottom on the Bulk Uploader modal:
 Warning – File with Issues
Warning – File with Issues
 Passed – File meets Submission Policy
Passed – File meets Submission Policy
…. Processing – File is being Check against Submission Policy
If submission policy issues are found with files, a Remove / Get Report button will display to allow the applicant to remove the files with issues from the bulk upload file list and automatically download a Files with Issues PDF. The report will allow the applicant to see the list of files with issues that were not uploaded the issues associated with each file. Once the files with issues have been removed from the bulk upload modal, the Start Upload button will display to upload the files that passed the submission policy.
![]()